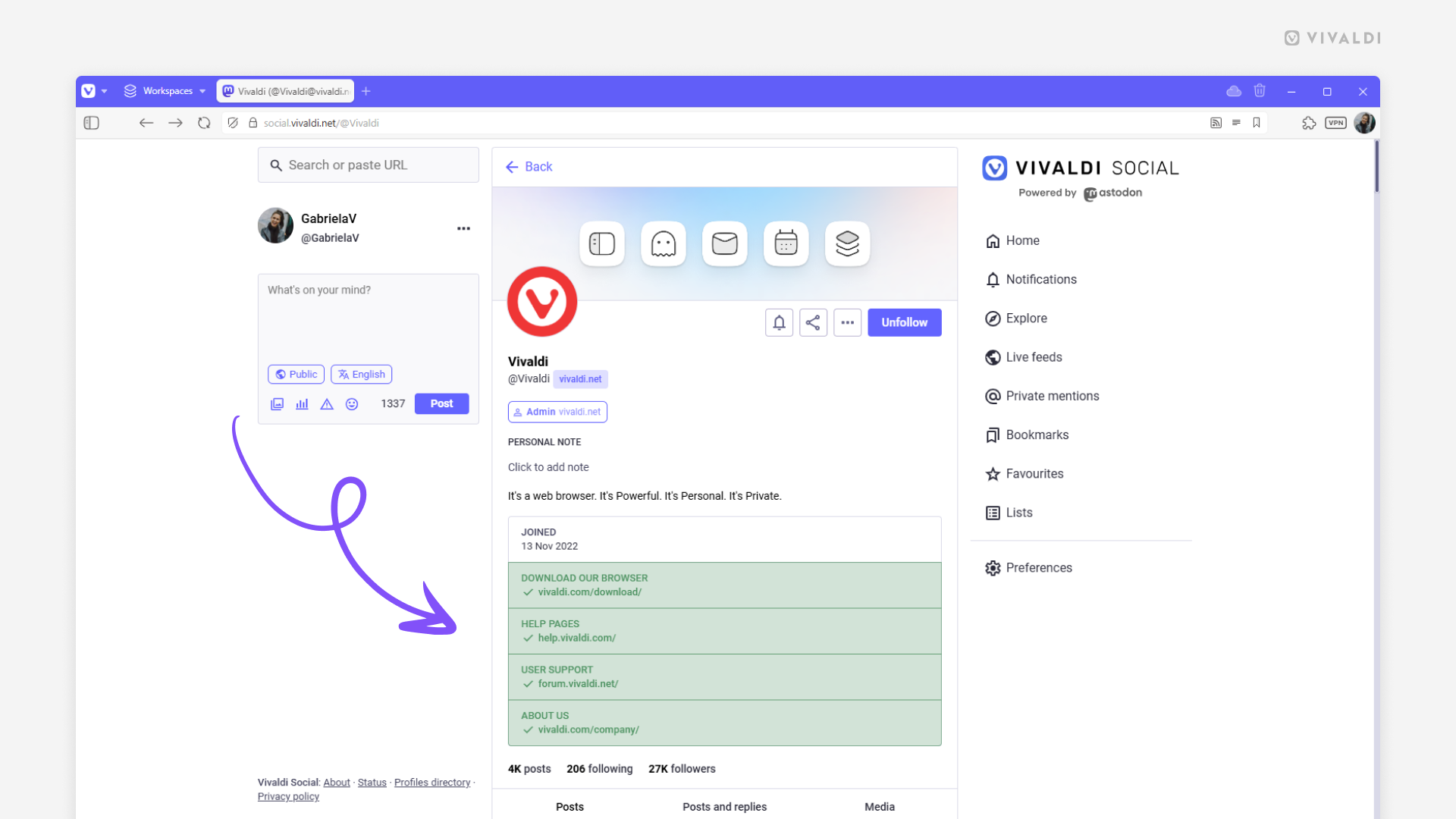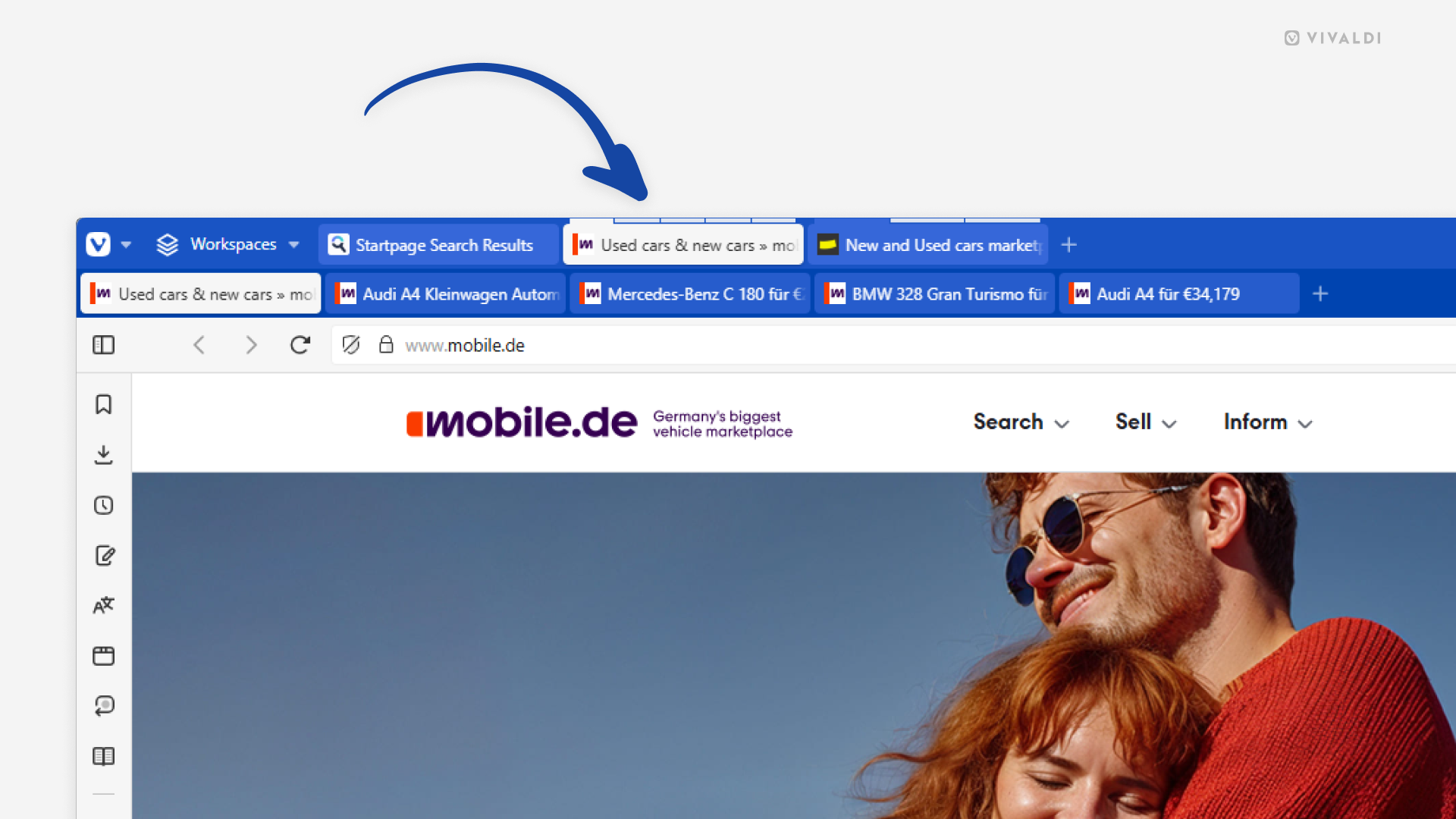Vivaldi Tips
A huge collection of Vivaldi browser tips, tricks and hacks.
Tip #731
6月 26, 2025
iOS 版 Vivaldi でデフォルトとサイトに特化したズームの設定を見直してみよう
ウェブページでテキストに適切なズームレベルを設定すると快適にブラウジングを行えます。iOS 版 Vivaldi では、すべてのページに対して適用するデフォルトのズームレベルを選択できる他、特定のページでカスタムのズームレベルを設定して微調整することもできます。
ズーム設定を見直すには:
- 設定 > コンテンツ設定 > ページズーム に移動する
- デフォルトのページズームに対して好きなレベルを選択する
さらに、「特定のウェブサイトのズーム設定」に移動すると、カスタムのズームレベルを設定したサイトを確認できます。
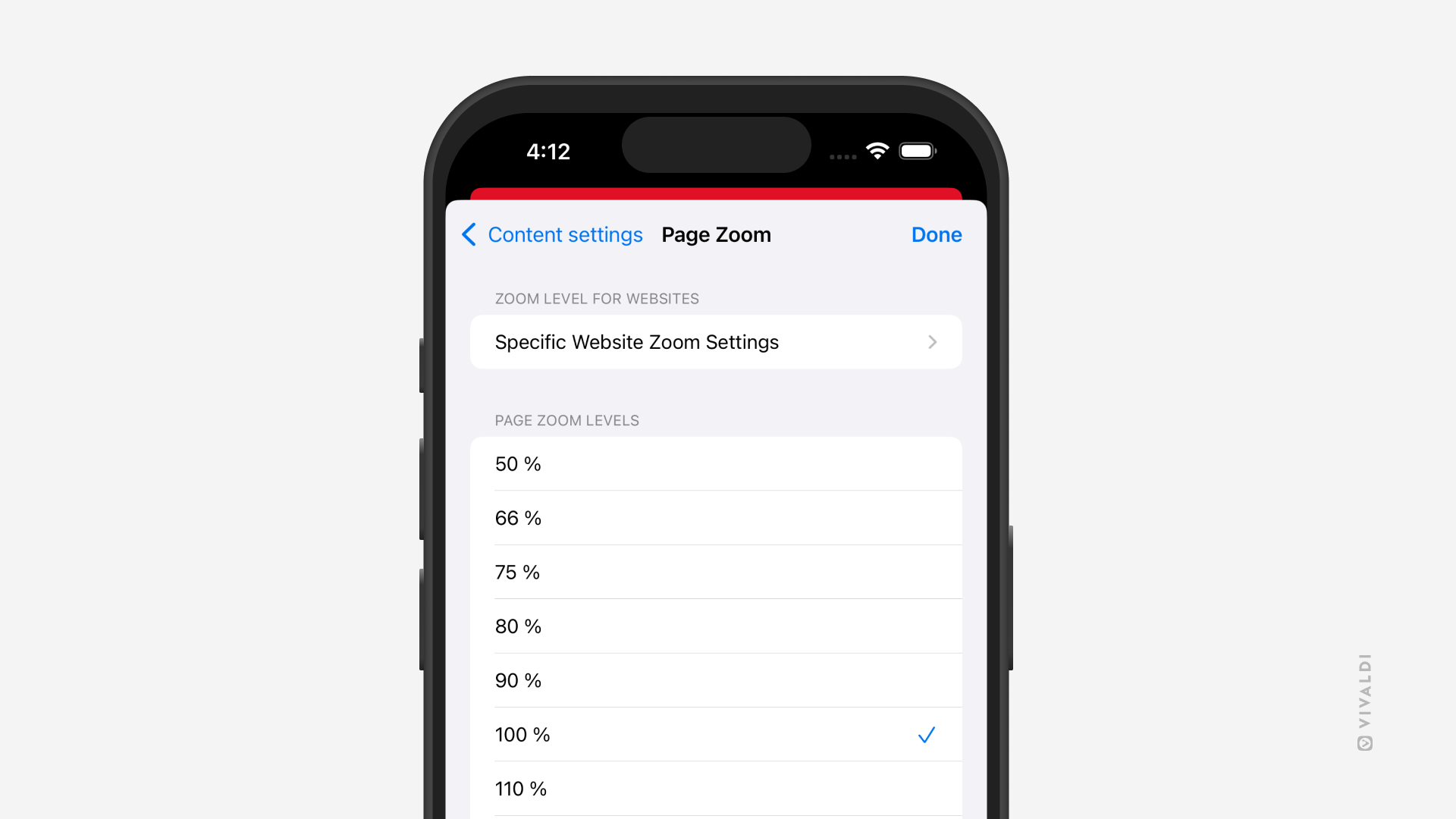
Tip #730
6月 25, 2025
Vivaldi Social でのフォロワーを削除する方法
Vivaldi Social で新しいフォロワーを自動的に許可すると、誰もが自分のアカウントをフォローして投稿を見れるようになってしまいますが、必要に応じてフォロワーを削除することができます。
不要なフォロワーを削除するには:
- Vivaldi Social で、設定 > フォロー・フォロワー に移動する
- 関係性で「フォロワー」を選択する
- 削除したいフォロワーの先頭にあるボックスにチェックを入れる
- 「選択したフォロワーを解除」をクリックする

Tip #729
6月 20, 2025
フォーラムで共有されたリンクを新しいタブで開いてみよう
Vivaldi フォーラムのコミュニティでは、Vivaldi に関する記事やインストラクションなど、興味深いウェブページへのリンクがよく共有されます。デフォルトでは、これらのリンクはフォーラムのディスカッションとして同じタブで開かれますが、フォーラム以外のリンクを新しいタブで開くように設定することができます。
新しいタブでリンクを開くには:
- フォーラムの右上のプロフィール画像をクリックして、メニューから設定を選択する
- 「ブラウジングの設定」セクションに移動する
- 「外部リンクを新しいタブで開く」にチェックを入れる
- 「変更を保存」をクリックする

Tip #728
6月 19, 2025
Android 版 Vivaldi でウェブサイトをミュートにする方法
ウェブサイトで音声を伴うメディアが自動的に再生されたり、誤って再生を押してしまったりして、不快に感じたことはありませんか? Android 版 Vivaldi にはウェブサイトをミュートにする 2 つの方法が備わっています。
オプション 1
- ウェブページで動画や音声クリップが再生されている時に、アドレスバーの盾アイコンをタップする
- 権限を選択する
- 「音声」をオフに切り替える
オプション 2
- 設定 > コンテンツ設定 > サイトの設定 > コンテンツ > 音声 に移動する
- 「例外のサイトを追加」をタップする
- ページの URL を入力する
- 「追加」をタップする

Tip #726
6月 17, 2025
リマインダー通知で予定のタイトルをクリックしてカレンダーを開く方法
Vivaldi カレンダー のリマインダー通知を利用すれば、大事な予定やタスクをミスすることはありません。リマインダーを受け取ったら、予定のタイトルをクリックするだけでカレンダーを開くことができ、予定の表示や編集を行ったり、タスクを完了としてマーク付けしたりできます。
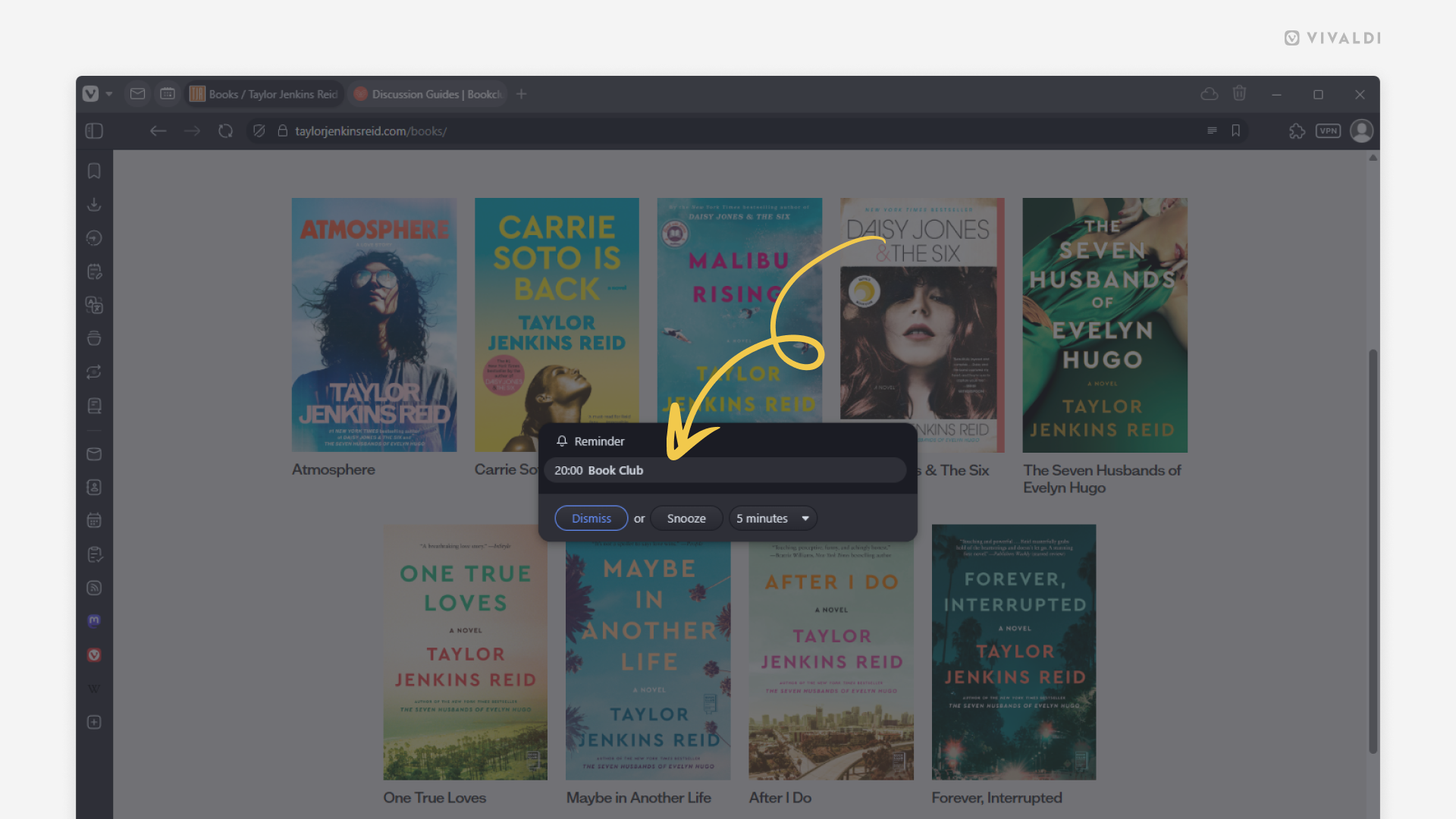
Tip #725
6月 16, 2025
ワークスペースをセッションとして保存してバックアップしよう
大事なプロジェクト関連の作業を行う時は万全を期したいものです。Vivaldi では、プロジェクトの ワークスペース を セッションとして保存 できます。こうすると、その後、保存した際の正確なタブのセットを開くことができるので、誤ってタブを閉じてしまったり、何らかの理由でタブがなくなってしまったりというようなことを防げます。
ワークスペースのタブを新しいセッションとして保存するには:
- タブバー や ウィンドウパネル で、ワークスペース内の タブをすべて選択 する
- 選択したタブのいずれかを右クリックする
- 「セッションとして保存」を選択する
- セッションに名前を付ける
- 「保存」をクリックする
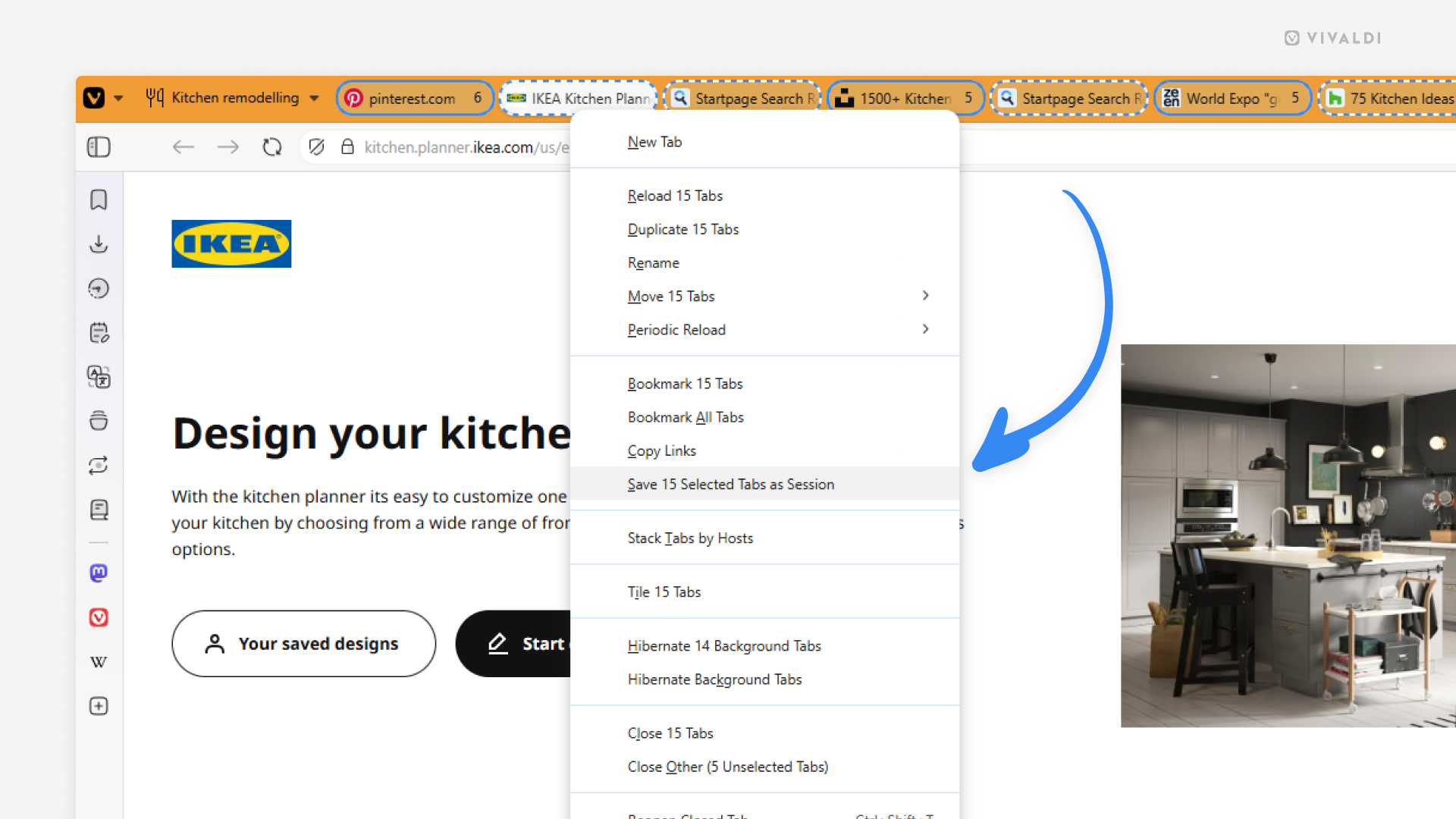
Tip #723
6月 11, 2025
ブックマークに役立つ説明を追加してみよう
ブックマークの説明があると、ブックマークを開かなくても何のウェブページなのかを判別できて便利です。関連のあるキーワードを説明に含めると、ブックマークパネルやアドレス欄で検索時にブックマークを特定しやすくなります。
新しいブックマークが追加されると、Vivaldi はウェブサイトのメタデータからデスクリプション(説明)を取得します。
メタデータの取得を無効にするには:
- 設定 > ブックマーク に移動する
- 「ページのメタデータからブックマーク情報を取得する」を無効にする
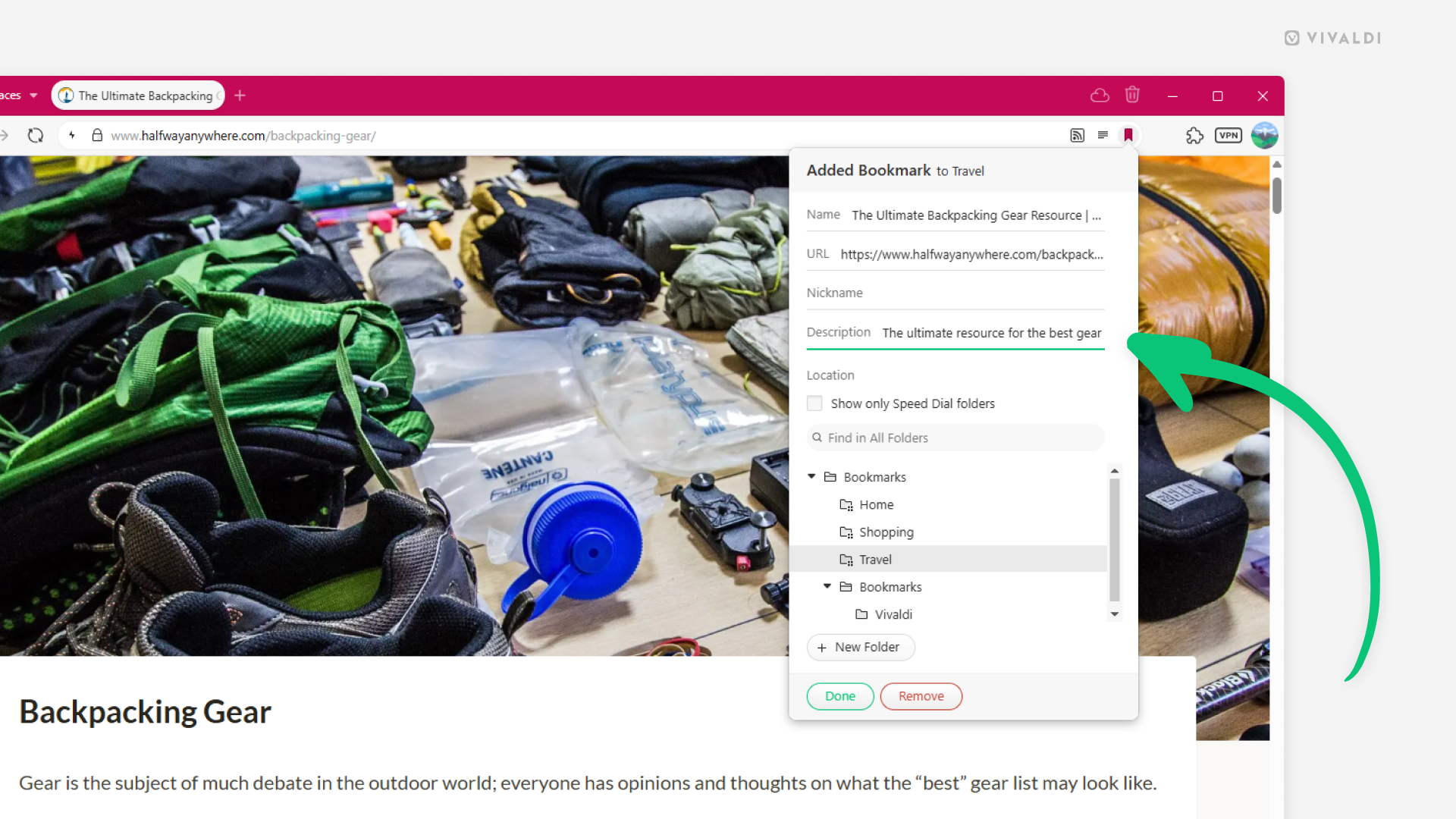
Tip #722
6月 9, 2025
モバイルのアドレス欄のドロップダウンメニューで過去の検索を非表示にする方法
Android 版や iOS 版 Vivaldi で過去の検索履歴をアドレス欄のドロップダウンメニューに表示しないようにすることで、プライバシーを保護し、見た目もすっきりさせることができます。
- 設定 > アドレスバー > アドレス欄の候補 に移動する
- 「検索履歴を有効にする」をオフにする

Tip #720
6月 5, 2025
Vivaldi Social のアカウントを認証する方法
青いチェックマークは他のソーシャルメディアのサイトでお馴染みかもしれませんが、このチェックマークにより自分のアカウントやブランドのオフィシャルアカウントであることを確認できます。Mastodon では認証されたアカウントの見た目は少し異なり、自分のプロフィール情報内の独自のウェブサイトに緑のリンクが表示されます。
自分のアカウントを確認するには:
- Vivaldi Social で、設定 > プロフィール > 認証 に移動する
- 「ウェブサイトの認証」セクションで HTML コードをコピーする
- ウェブサイトの HTML にコードを貼り付ける
- 設定 > プロフィール > プロフィールを編集 に移動する
- 「プロフィール補足情報」の内容の欄にウェブサイトのリンクを追加する
- 「変更を保存」をクリックする
この方法が機能しない場合には、Fedi.Tips’ Mastodon Guide のトラブルシューティングを確認してください。